

If your Samsung Galaxy S9 can be detected by computer via usb cable, you can try the way below to transfer files from Samsung Galaxy S9 to computer easily. Here, you need a Samsung mobile manager tool. After you install it on your computer, start it. Connect Samsung Galaxy S9 to computer via usb cable. Step 3: Unlock the Android phone and connect it to the Mac using a USB cable. Step 4: Tap the Charging this device via USB notification on the phone. Step 5: Tap File Transfer listed under Use USB. Dec 21, 2020 Another way to transfer images to your Mac from your Samsung Galaxy device is to use the built-in Image Capture app. It is very simple, all you have to do is connect the device to the Mac using a data cable. The built-in image capture app should open and ask if you want to import the photos on your device to the Mac.
Video editing and mixing software, free download for windows 7. Summary
It is easy to get a new iPhone and give up you old Samsung phone. However, do not forget to move data from Samsung to iPhone to keep the most important data safely.
Free DownloadSamsung and Apple are the most popular smartphone manufacturers all over the world. Every time when Apple released new iPhone devices, some people would like to switch from Samsung to iPhone for the reasons below:
1. iPhone usually has higher performance and smoother user experiences; while Samsung phone becomes slower as time goes by.
2. Apple always introduces new technology in new iPhone, for example, the Animoji on iPhone X.
3. Many multi-device owners said that iPhone is stronger than Samsung Galaxy phone, partly because the water resistant charging port-cover on Samsung phone.No matter why users like you switch Samsung to iPhone, there will be a common question is how to transfer from Samsung to iPhone while switching Samsung to iPhone.
Here, we gather the efficient 6 methods to transfer data from Samsung to iPhone.
Which one is the best one? Leave your comments after reading this post.
Move to iOS app, for example, is a program of Apple aiming to help people switch from Samsung to iPhone. Though SIM card has limited storage, it is able to transfer contacts between smartphones. Samsung users usually register their smartphone with Google account, which is also a common way to transfer data from Samsung to iPhone.
Moreover, you can learn more options related to Galaxy to iPhone transfer in this post. Whether you just switch to iPhone or have multiple mobile devices, these methods are able to sync all data or certain data types from Samsung phone to iPhone in a few minutes.
The easiest way to move Samsung data to iPhone is using Apeaksoft MobieTrans.
Getting rid of Move to iOS app or wireless transfer, this software only needs your USB cable to launch a quick data sync.
4,000,000+ Downloads
Transfer contacts, photos, music, and videos from Samsung to iPhone.
Copy data by selection or backup all from Samsung to iPhone.
Keep both copied data and original data on iPhone safely.
Compatible with iPhone 12, 11, XS, XR, X, 8, 7, 6, 5, Samsung Galaxy S10, etc.
Step 1Connect Samsung and iPhone to computer
Free download this software to your computer via the above download link. Run it after the successful installation.
Use the USB cables to connect both your devices to the computer and this software will detect them automatically.
Step 2Transfer data from Samsung to iPhone
Select your Samsung phone as the default device from the device list.
All the data on Samsung phone will show up in the left pane, where photos, music, contacts, and messages will list.
Click one data type, and here we take 'Contacts' as the example.
Select 'Contacts' tab and you will see all the contacts on Samsung phone. Click it to view the details on the right window, where you could delete, or add new contacts, edit the contacts info, even de-duplicate the contacts. Moreover, you can manage group contacts, and create new group contacts easily.
Check the contacts that you want to move to iPhone, click 'Export to Device' button to select your iPhone, and it will automatically copy the contacts from Samsung to iPhone.
Other data like photos, music, and videos, you could accomplish it in the way.
If you are looking for a versatile Samsung Galaxy to iPhone transfer tool, we will recommend Apeaksoft Phone Transfer. Its main features include:
In short, it is the best option to transfer from Samsung to iPhone. We use a Samsung Galaxy Note 5 as the source device and iPhone 7 as the target device to show you the details.
Download and install the right version of the best phone transferring application to your computer based on the operating system. Plug both your Galaxy Note 5 and iPhone 7 to your computer with the USB cords. Launch Phone Transfer and it will detect your devices automatically.
Step 2Settings for Samsung Galaxy to iPhone transferMake sure your iPhone 7 is detected as the 'Target Device' and Galaxy Note 5 shows in the 'Source Device' area. If not, hit the 'Switch' button to correct it. There are three options, Contacts, Photos and Media. Check the box in front of each desired data type.
If you do not want to cover the existing date on your iPhone 7, uncheck the option titled 'Remove the chosen data on Target Device before copy'. You can find it under the target device icon. As you can see, it also enables you to transfer music from Android to iPhone with ease.
Step 3Transfer data from Samsung to iPhoneIf you are ready, click the 'Start to copy' button to start transferring data from Samsung to iPhone. Wait for it to finish, disconnect both smartphones from the computer. Now you can enjoy Samsung data on your new iPhone.
Note: Phone Transfer is able to sync all data from Samsung to iPhone in one click. It does not limit the amount of data size.
Apart from contacts, photos and media files, you may need to read this post to transfer WhatsApp messages from iPhone to Android.
Bluetooth is a simple way to transfer data from Samsung to iPhone. Almost all smartphones have equipped with this technology. It does not need a Wi-Fi network or USB cables. The downside is that Bluetooth is slow and not suitable to transfer large amount of data.
Step 1 On your iPhone, open the Settings app and toggle the switch of Bluetooth to turn it on. Turn on the Samsung phone, go to the 'App Tray', and then 'Settings' > 'Wireless & networks' > 'Bluetooth' and then put to switch to 'ON' position to enable it.
Step 2 Tap your iPhone on the device list, and then a request dialog will show up on both devices. Hit 'Pair' on the Samsung phone and iPhone to set up the connection.
Tip: Make sure to put both your smartphones as close to each other as possible.
Step 3 Next, you can transfer data from Samsung to iPhone, such as photos. Open the Gallery app on Samsung phone, select the photos that you want to transfer to iPhone, tap the 'Share' icon, select Bluetooth and tap your iPhone.
Step 4 Tap 'Accept' on the popup dialog on iPhone to start receiving photos from Samsung.
Note: The Bluetooth feature on iPhone is used to connect keyboard and speaker. Officially, Apple discourages to transfer data between Android and iPhone with this technology.
SIM card is the identification of cellular subscription, which has 500KB storage for saving contacts, SMS and MMS. In another word, it is a simple way to transfer data from Samsung to iPhone, though the space and data types are limited. We use contacts as the example to show you the procedure.
Step 1 Start the Contacts app on Galaxy phone. If the contacts marked with SIM card icons, it means they are saved on SIM card. If not, you have to export contacts to the SIM card. Navigate to 'Menu' > 'Export' and then choose 'SIM card' as the destination to save all contacts, or specific ones.
Step 2 Take out the SIM card off your Samsung phone and insert it into your iPhone. When the carrier signal appears on top of the screen, go to 'Settings'> 'Contacts' and tap on 'Import SIM Contacts' to transfer data from Samsung to iPhone.
Step 3 Then open the iOS Phone app and go to the 'Contacts' tab. If the new contacts do not display, pull down the screen to refresh your contacts list.
Note: iPhone does not support to save contacts on SIM card, so you have to import all names and phone numbers to internal storage.
Apple released Move to iOS app for all smartphones running Android 4.0 and later. As an official Samsung to iPhone transferring app, you can use it to migrate all data on Galaxy to your iPhone at one time.
However, Move to iOS app is only available to transfer data to new iPhone. If your iPhone is not new, you have to execute factory reset first.
Plus, this app relies on internet connection to sync data. And you have to connect both your Samsung phone and iPhone to the same Wi-Fi network. Otherwise, it will not work.
Step 1 Unlock your Samsung phone, search and install Move to iOS app from Google Play Store. Turn on your new iPhone, follow the onscreen instructions to set up your device and enter your Wi-Fi credential. When you reach the Apps & Data screen, select the 'Move Data from Android' option.
Step 2 Go back to your Samsung phone, open the Move to iOS app from App Tray, tap on 'Continue' and then hit 'Agree' after you read the terms and conditions carefully. Then hit 'Next' at top right corner on the Find Your Code screen.
Step 3 Turn to your iPhone, tap on 'Continue' to display the verification code. Then enter the code into your Samsung phone to move to the next screen. Here you can choose desired data types to transfer, such as photos, messages and more. After that you can press 'Next' to initiate transferring data from Samsung to iPhone.
Step 4 You can view the process by the loading bar on your iPhone. https://truefup225.weebly.com/casino-free-games-download.html. When it finishes, tap 'Done' on your Samsung Galaxy phone and tap on 'Continue' on iPhone to do the reset steps of setup.
Note: It may take several hours depending on the amount of data to transfer and your Wi-Fi network.
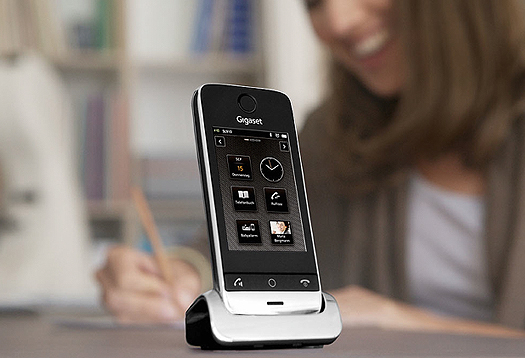
Webcam manipulation software. As said before, many Samsung users registered their smartphones with Google account. Actually, it is not only a backup service, but also Samsung Galaxy to iPhone transfer.
How to turn on apple desktop. Google provides 15GB free storage for each account. The Samsung-to-iPhone automatic syncing feature supports a variety of data types, including calendar, contacts, notes, and mail.
If you want to transfer photos, SMS and other data, you have to use Gmail. It allows you to send a mail up to 50MB or larger attachment no more than 10GB from Google Drive.
Step 1 Go to 'Settings' > 'Account' > 'Add Account', select Google and enter your Google account credential. Then on the data type screen, turn on the data you want to transfer to iPhone. Once your phone is online, the data will go to your Google account automatically.
Step 2 Unlock your iPhone, open the Settings app from your home screen, tap on your Apple ID and go to 'Mail' > 'Account' > 'Add Account'. Also select 'Google' on the Add Account screen, enter your Gmail username and password, and other information required.
Step 3 Then you will be presented several options. Make sure to turn on the desired data types. Your data will go to corresponding apps on your iPhone after your handset connects to a Wi-Fi network.
We use photos as the example in this part.
Step 1 Open the Gallery app from app tray on your Samsung phone, select several photos to transfer from Samsung to iPhone, tap on the Share icon and select Mail on the tool box.
Make sure that you have set up your primary email account on your phone.
Step 2 When you are taken to the Compose new mail screen, the selected photos already in the content area. Drop your Gmail account in the 'To' box, leave a subject, tap on the 'Send' icon at top of the screen.
Step 3 Next, turn to your iPhone, open the Gmail app, sign in the Google account that you entered in 'To' box, go to Inbox and open the new mail. Now you can look at the photos on your iPhone at any time.
In this tutorial, we have shared 5 solutions on how to transfer from Samsung to iPhone. They are the best options for different situations. For instance, Bluetooth is an easy way to sync a single file or several ones from Samsung to iPhone without internet and USB cable.
The SIM card is a good idea on transferring contacts between smartphones. Similar to Bluetooth, it does not need extra device and connection.
If you just get your new iPhone and want to transfer all data from Samsung to iPhone, Move to iOS app for Android is one choice. But you have to prepare a good Wi-Fi network and put the two devices in the same network.
Google account is another option to do Samsung to iPhone transfer. In addition, the automatic syncing feature is convenient on moving several data types, like contacts, notes, calendars.
Moreover, we also shared an all-in-one solution, Apeaksoft Phone Transfer. It supports a wider range of data categories and completes the task faster. Now, you can pick the proper method based on your situations and follow our guides to get what you want.
Should I move from Android to iPhone? Queen of hearts slot.
It is hard to make a decision. iPhone followers will regard iPhone as the best choice because its closeness and safety. Samsung users will keep Samsung phone because you can download more supported APKs safely. However, iPhone users will find it is not easy to manage iPhone data while Samsung users will notice that the phone is risky of installing some malwares. It all depends.
Can Smart Switch transfer from Samsung to iPhone? Best macbook video player.
No. Samsung Smart Switch is the app that can transfer data from BlackBerry, Windows Mobile, iOS and Android devices to Samsung Galaxy phone. However, it dos not support data transfer from Samsung to iPhone.
Adobe viewer app. Can you move data from Android to iPhone without being setup via Move to iOS?
No. You have to restore your iPhone to factory settings and enter the setup screen to use Move to iOS app to migrate data from Android to iPhone via the same network settings.
Can I transfer my text messages from Android to iPhone?
Currently, all the solutions in this post do not support messages transfer from Android to iPhone. Considering the messages on Android are different from those on iPhone, so it is impossible to sync Android text messages to iPhone and view those on iPhone normally. However, you can transfer iPhone messages to iPhone for easy viewing.
