Apple Option Button


Powered by enhanced Taptic Engine, the new Home button is equipped to detect and simulate clicks. There is an option to let you adjust the Home button clicks on your new iPhone. You can choose three degrees of haptic feedback—Low, Medium, and Heavy. I have tried it on my iPhone and found it pretty handy. Would you like to try it as well? Let’s dive straight!
How to Adjust iPhone Home Button Click Intensity
Why Apple is the best place to buy iPhone. You can choose a payment option that works for you, pay less with a trade‑in, connect your new iPhone to your carrier, and get set up quickly. You can also chat with a Specialist anytime. Featured accessories. Because it's used for so many things, this is probably the button pressed most often. After upgrade to ios 8.4, I can t send MMS, I even dont have option to enable MMS messaging?!! Where are settings gone? Under SMS/MMS options I have only two options: Character Count and Blocked. Where is MMS Messaging button gone? I try reset network settings and restart IPhone but no effect. Reset SMC: Shut down your Mac, and then press and hold the left-side Shift (⇧)—Control (⌃)—Option keys along with the Power (⎋) button, all at the same time, until the computer turns on. Now release the keys and then turn your Mac back on using the power button. Other keyboard shortcuts are available after your Mac has started up.
Step #1. Launch the Settings app on your iPhone → Tap on General.
Step #2. Next, you need to tap on the Home Button.
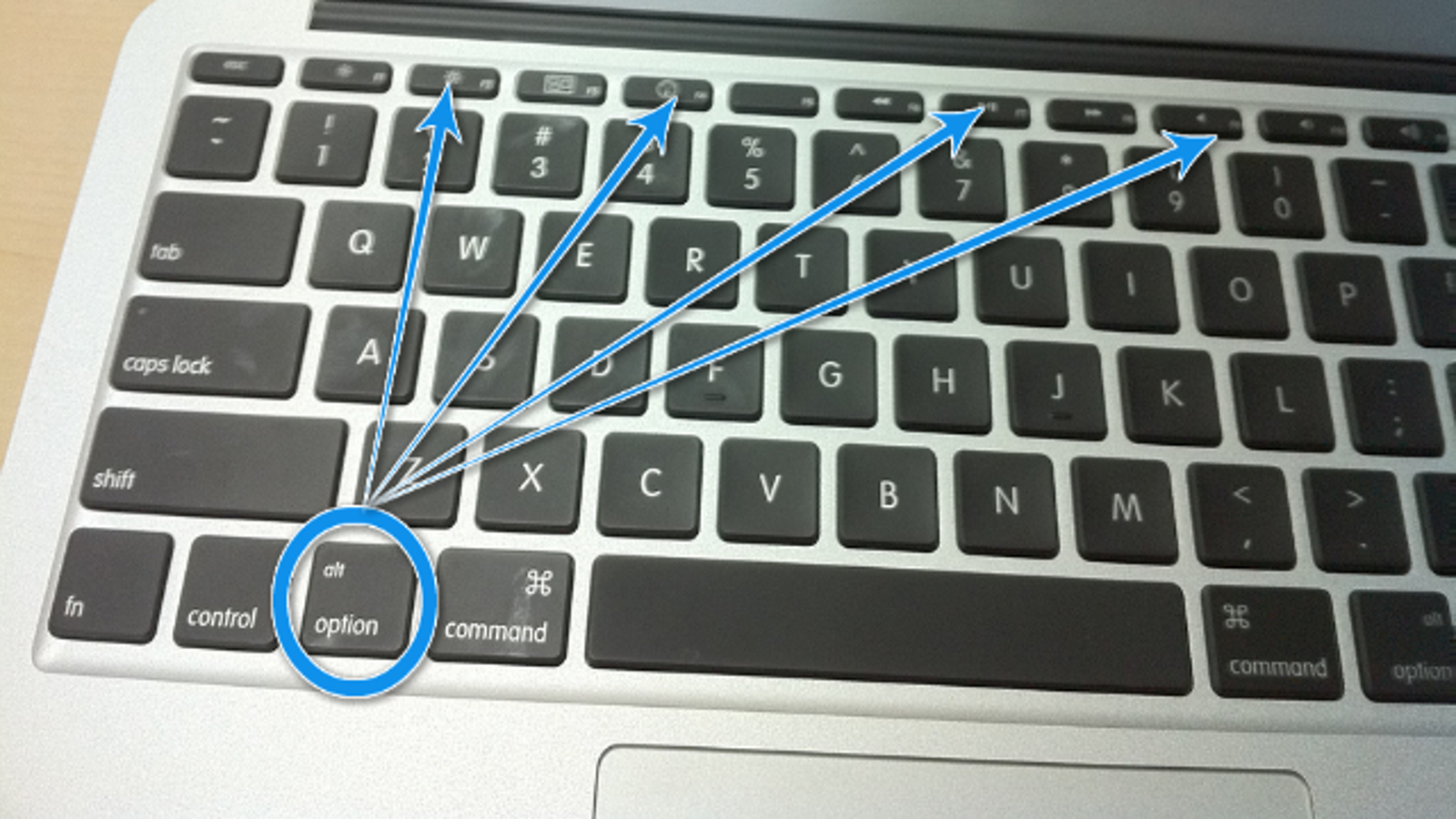
Step #3. Next up, you have three options— Light (1), Medium (2), and Heavy (3); Tap on any of the three options to select it.
Now, press the Home button to try.
Step #4. Once you have selected your preferred Home button click intensity, you need to tap on Done at the top right corner to confirm.
That’s it! It’s a new option in the General section, specifically readied to adjust the intensity of click.
How to Change the Home Button Click Speed on iPhone
There is another Home Button option available as part of the Accessibility suit to let you not just change the Home button click speed but also disable press-Home-to unlock, which has replaced the Slide to Unlock in iOS 10.
Step #1. Open Settings app → General.
Step #2. Tap on Accessibility → Home Button.
Step #3. Under Click Speed, you have three options-Default, Slow, Slowest. Select your preferred option.
That’s done!
With the introduction of a pressure-sensitive Home button, the process of taking a screenshot, rebooting, entering DFU Mode has slightly been tweaked.
If you don’t like the haptic feedback on your new iPhone, there is a way to disable the haptics for system controls and other interactions as well.
What’s your take on this? Let us know your feedback in the comments below!
You may like to read:
The founder of iGeeksBlog, Dhvanesh, is an Apple aficionado, who cannot stand even a slight innuendo about Apple products. He dons the cap of editor-in-chief to make sure that articles match the quality standard before they are published.
- https://www.igeeksblog.com/author/dhvanesh/
- https://www.igeeksblog.com/author/dhvanesh/
- https://www.igeeksblog.com/author/dhvanesh/
- https://www.igeeksblog.com/author/dhvanesh/
Taking a screenshot is as easy as ABC, but not with a broken or damaged Home button. There is a number of users who use their iPhones without much care, and consequently, the hardware of the iPhone malfunctions.
Coda 2 6 – one window web development suite. As a user, you know the value of the Home button; perhaps this would be the only button you are pressing at least a hundred times in a day. And if the button doesn’t work properly, you are in the soup.
With this Home button, you can launch an app switcher, reach the home screen from any other screen, if the Home button pressed concurrently with the Sleep/Wake button, you could force restart your iPhone, and you can take the screenshot on your iPhone with this humble Home button.
So what is your next move if this multitasker Home button goes put on your iPhone? Well, you can use the Assistive Touch option on your iPhone.
The AssistiveTouch creates a virtual Home button on your Home screen, and it performs in the same way as that physical Home button acts. Now, use this facility on your iPhone and take a screenshot.
How to Take iPhone Screenshot Without Home Button and Power Button Using AssistiveTouch
Step #1. Launch Settings app on your iPhone → Tap on Accessibility.
Step #2. Now tap on Touch. And then tap on AssistiveTouch.
Step #3. Turn ON the Toggle Next to “AssistiveTouch” on iPhone.
Once you follow the above steps, you can see a virtual button in a round shape on your iPhone screen. Tap on the button, and you will find options to operate your iPhone without using the Home button & sleep/wake (power) button.
Step #4. Tap on Virtual Button → Tap on Device.
Step #5. Tap on More and then tap Screenshot.
That’s done!
You have successfully snapped the screen on your iOS device without the help of physical buttons.
Video: Take a Screenshot on iPhone Without Home and Power Button
Over to you
Fuzzmeasure 4 0 2. Have any questions or feedback? It would be nice to hear from you.
Option Button Html
Midi play along software. Don’t miss:
Sign In With Apple Button
Jignesh Padhiyar is the co-founder of iGeeksBlog.com who has a keen eye for news, rumors and all the unusual stuff that happens around Apple products. During his tight schedule, Jignesh finds some moments of respite to share side-splitting contents on social media.
Apple Option Button Lock
- https://www.igeeksblog.com/author/iosblogger/
- https://www.igeeksblog.com/author/iosblogger/How to Share Purchased Apps Between iPhones and iPads
- https://www.igeeksblog.com/author/iosblogger/
- https://www.igeeksblog.com/author/iosblogger/

Apple Option Button
UNDER MAINTENANCE
